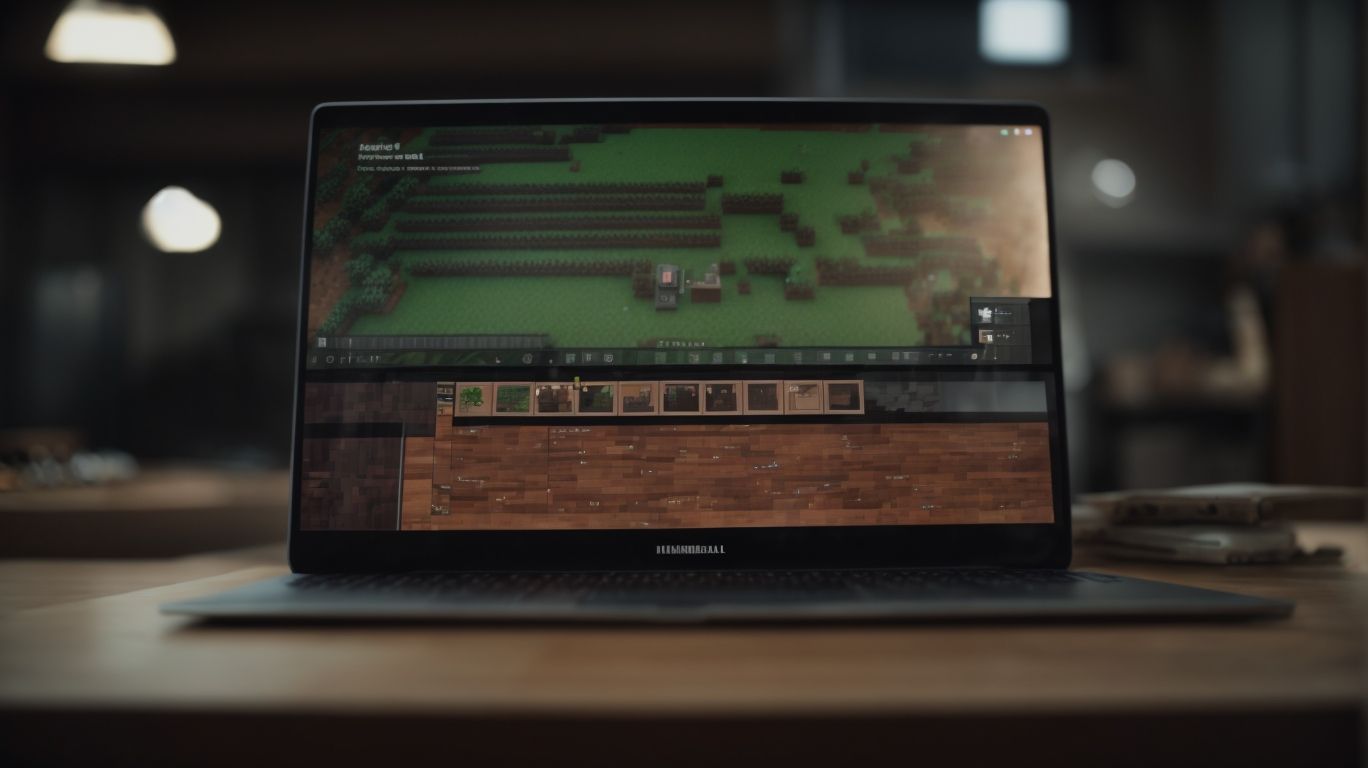Mastering F3 in Minecraft: A Guide for Laptop Users
Are you a Minecraft player looking to optimize your gaming experience on a laptop? Understanding the functions of F3 in Minecraft is essential for gaining valuable insights and improving your gameplay.
We will explore how to access and use F3 on a laptop, what information you can gather with it, and alternative options available. Whether you’re searching for specific blocks, troubleshooting issues, or exploring biomes, F3 is a powerful tool at your disposal.
Let’s dive in and level up your Minecraft skills!
Contents
- Key Takeaways:
- What is F3 in Minecraft?
- How to Access F3 in Minecraft on a Laptop?
- What Information Can You See Using F3 in Minecraft on a Laptop?
- How to Use F3 in Minecraft on a Laptop?
- What are the Alternatives to Using F3 in Minecraft on a Laptop?
- Frequently Asked Questions
- What is F3 in Minecraft on a Laptop?
- How do I access F3 in Minecraft on a Laptop?
- What information does F3 display in Minecraft on a Laptop?
- Can I customize the F3 shortcut in Minecraft on a Laptop?
- How can I use the F3 coordinates in Minecraft on a Laptop?
- Is F3 available in all versions of Minecraft on a Laptop?
Key Takeaways:
2. It can be accessed using a simple keyboard shortcut and provides details like coordinates, block and entity information, and more.
3. F3 can be used to find specific blocks, debug issues, locate biomes and structures, and even determine spawn points.
4. If F3 is not available, alternative options such as coordinates and minimap mods, resource packs, and third-party programs can also provide similar features.
What is F3 in Minecraft?
F3 in Minecraft is a key that brings up a special debug screen with information not normally needed during standard gameplay. The debug screen shows your exact coordinates, what blocks are in the player’s line of sight, what direction the player is looking, biome the player is in, and a complete list of what is currently loaded including all the mobs, animals, trees, and other players within a distance of the player.
The key is prominently titled F3 because it brings up the Error Control System menu. This often invalidates a F3 screen system where it shows too much or too little information, making it perfect for getting assistance from fellow players by giving them exact location coordinates. It is security against becoming lost and needing to inform the game server librarian or game administrator of your location to be teleported back near your home base. There are shortcuts activated by holding some combination of Shift / FN / Alt / Control.
What Are the Functions of F3 in Minecraft?
These are the functions of F3 in Minecraft on the keyboard. One may press F3 to see the following features of the game:
- X, Y, and Z coordinates
- Biome
- Light level
- Local difficulty
- Entities
- Chunk borders (boundaries)
- FPS
- Whether VSync is enabled
- Whether the 2D option is enabled
- Block models and their directions the player is facing
- Looked-at in/in block model or item
- Memories usage xuD835udfce y xGG
- How the computer is performing (CPU, GPU, and memory)
By pressing F3 on a laptop in Minecraft, a player receives the X, Y, and Z coordinates of a location as well as enriched information on metrics like biome, light level, local difficulty, entities, chunk borders, FPS, VSync, and a myriad of other features that help provide needed context to a player. On top of these features, players can learn how well the CPU, GPU, and memory of a computer are performing when they press F3. This information allows activity and software to be modified, particularly when the memories usage reaches excessively high levels.
How to Access F3 in Minecraft on a Laptop?
Pressing the function key FN + F3 is how to access F3 on Minecraft Windows and in-game display of debug information, but this combination can change depending on whether logging or something else is tied to the F3 key. The win+fn keyboard combination can vary based on the brand of laptop, but it will likely be located at the very top of your keyboard, the button in leftmost position at the top left corner of the keyboard.
After pressing the FN + F3 keys, however, all F3 information will stay on screen even if you release the keys. Display of debug information will disappear only F3 is pressed again to turn it off, which denotes this behavior is a toggle feature. Here are some of the ways the information that is displayed on the F3 screen can be useful in playing Minecraft.
- Keeping track of entities.
- Finding dungeons and caves.
- The block on which the player is standing.
- Determining light level and looking for mobs.
- Looking at server statistics.
What Are the Keyboard Shortcuts to Access F3?
The keyboard shortcuts to access F3 on a laptop in Minecraft are Fn + F3 or Alt + Fn + F3.
Oliver Twardowski on his fosspc.com technology learning and troubleshooting website explains differences in using F3 on different laptops. Twardowski points out, Apple Mac laptops already have Fn lock enabled. Therefore, for accessing Fn + F3 shortcuts, Mac users only need to press F3 key. For those who want to disable the default system keys (such as increase screen brightness), use the Control + Fn + F3 keyboard shortcut.
Windows, Linux, and DOS-based platforms laptops must enable the Fn lock feature. This feature must be manually activated by pressing the Fn + Esc or Fn + Caps Lock keys. Once the lock is enabled, pressing F3 key only should toggle the display on and off. To disable these, users must press Control + Fn + F3.
Dell laptops can use the Fn + F3 keys. If this isn’t available on your device you can also press the Alt + Fn + F3 shortcuts. If you find that this is not working, there are few things you can try.
- Memory may be occupied by more data. Excess data usage may be causing a delay or a complete stop to short key combinations from working. You can use Task Manager by pressing
Ctrl + Alt + Del, then click on Memory to see which applications are consuming memory. Hitting End Task will close non-essential applications from the memory. This makes theFn + F3key combination work. - Use Spotify or Apple Music. Those who have signed up with the music streaming app can click their player in the audible way to use
F3without the requirement of the Fn button.
What Information Can You See Using F3 in Minecraft on a Laptop?
F3 in Minecraft is a command that when held or pressed shows various debug information about the game. With this computer compost command you can see the following information on PC:
- Your x, y, and z coordinates
- What block you are pointing at
- Frames per second and chunk regional borders
- Entity and tile entity counts, along with whether the game is currently in its before or after ticking phase
- (x)^2 + (y)^2 + (z)^2 measured in blocks
- Information on status effect sources, as well as hostile and friendly mob spawn and despawn chunks. Random chunks are now spawn and tick areas
Thus, the game provides game data shown in a particularly helpful format for the player at varying breakpoints, such as right before a crash, at a block transition, etc.
Player’s Coordinates
The F3 command in Minecraft is actually a Debug command that shows a large number of in-game variables, triggers, and options. By using Function Keys in combination with the F3 command, a player can access features such as Player’s Coordinates and Player’s Direction, as well as toggle advanced tool tips for all game blocks, and enable/disable toggling the player’s specific rendering options. But the environmentally-focused advanced debug info set of features (Entity count, Chunk updates per second, Loaded chunks, Block updates per second, etc.), are perhaps the most important features. The F3 command information is even useful for building, as it is the best way to track the specific requirements for each product.
Block Information
Block information shows you the tools needed to break a block. This is visualized by the breaking time of the block if you are using the right tool. If it says infinitive breaking time, you cannot break that block that tool at all. If it says wooden pickaxe, 0.3, that means a wooden pickaxe will break the block in 0.3 seconds. Stopwatches or other measuring devices determine seconds precisely in the real world. However, the fractions of a second are impossible to measure in Minecraft or anywhere else in the real world. Despite wooden pick and gold pick being the same tier in terms of their characteristics, as of version 1.17.30 break times for stone, farmland, and several other categories of blocks are different between these two pickaxes. Each block and item in the game has a breaking time value, with a default of 0.3 seconds. So you can see things in terms of data, infrastructure, and items of utility. To simplify it, each block has a breaking time value of 0. Base models and then category averages mean most wooden items will have this base value. There are exceptions here or there for items with numerous variations such as all the boats to simplify the definitions meant for beginners.
Entity Information
F3 Entity Information (Alt+F3+H) is a lesser-known added function to the primary F3 screen in Minecraft. The basic use of the Entity Information option is to show […]
The Entity Information option provides a range of summary information about where, how, and when certain entities are located in the world, and includes such items as […] There are three menus that allow you to view and configure the information. Each item is accessed via the in-game settings menu and then searching Entity Information. Assists with close proximity notice that can cause lag. Helps with load time lag in Minecraft. […] Block information can be turned off when in Entity Information mode, but it usually provides all the information about the entity for which one is searching, and it was the lighting filter for solid blocks in the Entity Information mode that I found turned to the F3 screen the least useful of the secondary F3 elements.
[…] Personally, Turning off GPU processing in the F3 screen settings was not helpful as it took away the option to easily flip back to the game with reference. It is helpful for those who might find it annoying that they keep losing the game.
[…] Frame time measures performance at a particular time and lags the entity information if for some reason self-performance is a concern. […] The entity summary section of the Entity Information Breakdown is helpful for volume comparisons. View tasks and see anything that is negatively impacting performance and lagging entity information.
StepThroughReality has a detailed video explaining all the different features of the F3 screen, as well as explaining frame time and its utility in lag issues.
Debug Information
Debug information is displayed in a pie graph with percentages for different segments at the center of the screen. The segments include the following and are ordered beginning with the block in which the player is engaged and moving towards the left of the screen.
- Time and direction (facing north)
- Loading and playing chunks in the current world. A high percentage is normal for a few seconds after changing to a new region of the world, with hundreds of chunks needing to be loaded.
- Available memory (F3+Q will briefly remind you), nearby entities, and following mobs. For instance, entities may represent animals or monsters and if the taskbar displays a low percentage of available memory in a red zone, expect some issues with the game.
- The percentage of frame-rate latency in the main game thread and in the game renders. These should stay under 30% to assure smooth play. Decrease the view distance if still a high percentage is observed.
- List of tasks that are taking a significant amount of system processing. Item entities falling in the view range are a common high percent task. An excess of red indicates that the computer is about to crash.
- Under polygon load, you can see that mobs are operated and the render loop takes place. Observing this will allow you to assess if a skip was just due to strange processing issues (indicated by a high percentage) or other reasons including the fact that entities are nearby (resulting in yellow indications).
- Shows the direction the player is facing, the average FPS, and the Y-coordinates of the player.
Chunk Information
To check the chunk information, press F3 and G together in Minecraft on a laptop. This will show you chunk boundaries on the grid, useful to keep builds within 16 x 16 sizes as they can be loaded at once to reduce lag.
If you build a farm, it is suggested to only have a maximum of 28 x 28 area to avoid any unintentional crop maturation delays which happen when more than 15 chunks of blocks are loaded at the same time.
Chunk data is at the bottom left of your screen after pressing F3 on its own or at the top right after pressing F3 and G. While looking at any area while pressing F3 + G, your player’s facing direction becomes chunk boundaries.
How to Use F3 in Minecraft on a Laptop?
Press Fn + F3 to use F3 in Minecraft on a laptop. If you have a standard Windows laptop, just pressing F3 normally should work without the Fn key. If that doesn’t work, you must press Fn + F3. This effectively toggles the F3 key off and on as a secondary command for the laptop’s volume control. This is a common solution for many games as well as Minecraft to help you keep your laptop’s volume at a perfect level without exiting the program every time, making it easier to monitor a live chat while gaming.
Finding Specific Blocks
F3 Information modes lists technical details including coordinates, biome ID, and entity count and allows one to find specific blocks when used in conjunction with the target debug option. To unlock the block’s code, press shift and F3, and if it doesn’t appear when looking at the block, use the `/execute in ~ ~ ~ fill ~-5 ~-5 ~-5 ~5 ~5 ~5 air run tp @s ~ ~ ~10` command to hide everything right in front of/ behind you, up to 10 meter blocks.
Debugging and Troubleshooting
F3 debug mode in Minecraft can be used not just for optimal day-to-day play but also to diagnose and solve problems such as low hog rates, chunk buffering, java/processing lag, framerate monitoring, outdated or conflicting mods, missing texture pack files, memory leaks, and so on if you see it really affecting gameplay beyond just minor frame drops.
F3 is very intuitive for solving these problems, as the most important attributes are listed directly in the Debug menu display. F3 can be used to show specific Minecraft settings. Everything about the game can be controlled through the F3 debug info screen. Pressing F3 + C can immediately prompt a crash or freeze. Additionally, if F3 + T is pressed it reloads resource packs and available textures.
Finding Biomes and Structures
Once you have learned how to use the seed picker and how to teleport using coordinates, Minecrafter F3 features can help you locate biomes and structures, as both can be difficult to find in such a large world. Press the F3 key to bring up the debug screen while you are standing in the biome you wish to locate and find the ID of the biome (if it is not already located in the upper right of your screen).
Use this information in combination with TP coordinates to get close to the biome. If you are looking for a structure, you can simply wait until daytime and look around (Unless you are in the Nether). Explorers now often call upon the power of F3 when looking for biomes as it can be difficult or even impossible to locate certain biomes and structures without it on massive maps and helper sites are not always accurate.
This is strategic and not cheating per se, as once you have some indication that an object exists, such as in the case of Podzol for pandas or Dark Forests for totem-protected Illagers, obtaining them can be very high goals that take a lot of time and effort.
Finding Spawn Points
The Minecraft F3 screen shows precise x, y, and z coordinates in the upper left corner as well as an F number indicating which direction the player is currently looking. Using the F3 screen, players can determine their location regarding open land which could be used for a base or their distance to a certain goal. Players can use the F3 screen to determine the best placement of their nether or overworld portals for quick travel.
What are the Alternatives to Using F3 in Minecraft on a Laptop?
Alternatives to using F3 in Minecraft are gaming software (e.g., Razer Synapse, NVIDIA GeForce Experience), default laptop keyboard functions, or by doing the actions only when needed. The last option is notably the easiest. Keys on a laptop with Fn keys that share a function with an F key, that key may need to be pressed in combination with an Fn key. Fn keys perform specific media functions such as volume control and keyboard backlight adjustments by default.
Coordinates Mod
A mod is a modification that alters the gaming environment of a video game. One popular and easy to use mod for players who want to know how to get F3 in Minecraft on a laptop is the Coordinate Mod. This mod allows players to view their in-game XYZ coordinates while removing F3 such that you do not need to use it.
The Coordinate Mod can be installed by downloading the specific version of the mod from the CurseForge website. The players can simply press C to see their coordinates. This is not as information-rich as F3 but it shows basic coordinates. The mod also adds biomes to the developers’ menu found in F3 which can be displayed by typing Control + C while activating the CurseForge version of the mod.
Minimap Mod
A minimap mod is another type of mod designed to show the user the general map or structure of the world without manually exploring their area. Minimap mods are an external program that activates F3 coordinates to generate the world-wide map in Minecraft. Minimap mods can be downloaded and running devices by pressing F3 or reconfigured by a specific setting within the mod itself. Generally, a player’s x and z coordinates along with what block layer they are currently on can be found in the center bottom of the minimap. The mod may add other GUI elements and functions around these coordinate indicators such as allowing waypoints to be set in the world or additional information, depending on what mod in the category is utilized.
In terms of utilities, the most basic minimap mod may only include the current position, while more advanced mods may include waypoints, include what level the user is on, have different coordinates values on the map simultaneously, or have multiple maps on the same display. The most popular mods are JourneyMap for advanced users and Xaero’s World Map (Xaero’s Minimap) for a simpler version with many customization options. Common keybindings for central map hub include Mini Map (default ?), World Map (default M), or Toggle Radar (default U). To show F3 in Minecraft, press the given minimap reconfiguration key after you have F3 coordinates activated.
Resource Packs
Resource packs, sometimes called Texture Packs, change the blocks, entities, and items in the game. They can be activated by pressing F3 and then later F3 + T. Affects V (toggles advanced tooltips). When using the F3 keys, all of these are turned off, the resource pack is taken off of Memory Usage section in the top left of the screen seen right under CPU, as well as the maximum memory used during the current session from the CPU section.
Third-Party Programs
If neither F3 nor Fn works and you have exhausted the above solutions, you may consider third-party programs. You can download Game Assistant, like the OMEN Command Center, specialized laptop control apps, or anti-ghosting software to add different functions to the F3 key.
Keep in mind that a third-party program may not be right for everyone. It is an external tool that requires additional work to incorporate into your computer and can also pose additional security and control risks.
Frequently Asked Questions
What is F3 in Minecraft on a Laptop?
F3 is a keyboard shortcut in Minecraft on a laptop that brings up the debug screen, displaying important information and statistics about the game.
How do I access F3 in Minecraft on a Laptop?
To access F3 in Minecraft on a laptop, simply press the F3 key on your keyboard. If your laptop has a Fn key, you may need to hold down Fn and then press F3.
What information does F3 display in Minecraft on a Laptop?
When using F3 in Minecraft on a laptop, you will see various information such as your coordinates, FPS (frames per second), and memory usage. This can be useful for troubleshooting and optimizing your gameplay experience.
Can I customize the F3 shortcut in Minecraft on a Laptop?
Yes, you can customize the F3 shortcut in Minecraft on a laptop by going into the game’s settings and changing the keybind for the debug screen. This can be helpful if you have a different keyboard layout or find the F3 key difficult to reach.
How can I use the F3 coordinates in Minecraft on a Laptop?
The F3 coordinates in Minecraft on a laptop can be used to navigate and teleport to specific locations in the game. Simply write down or remember the coordinates you want to go to and use the /tp command to teleport there.
Is F3 available in all versions of Minecraft on a Laptop?
F3 is available in most versions of Minecraft on a laptop, but some older versions may not have this feature. Make sure to check your game’s settings or do some research to see if F3 is available in your specific version.