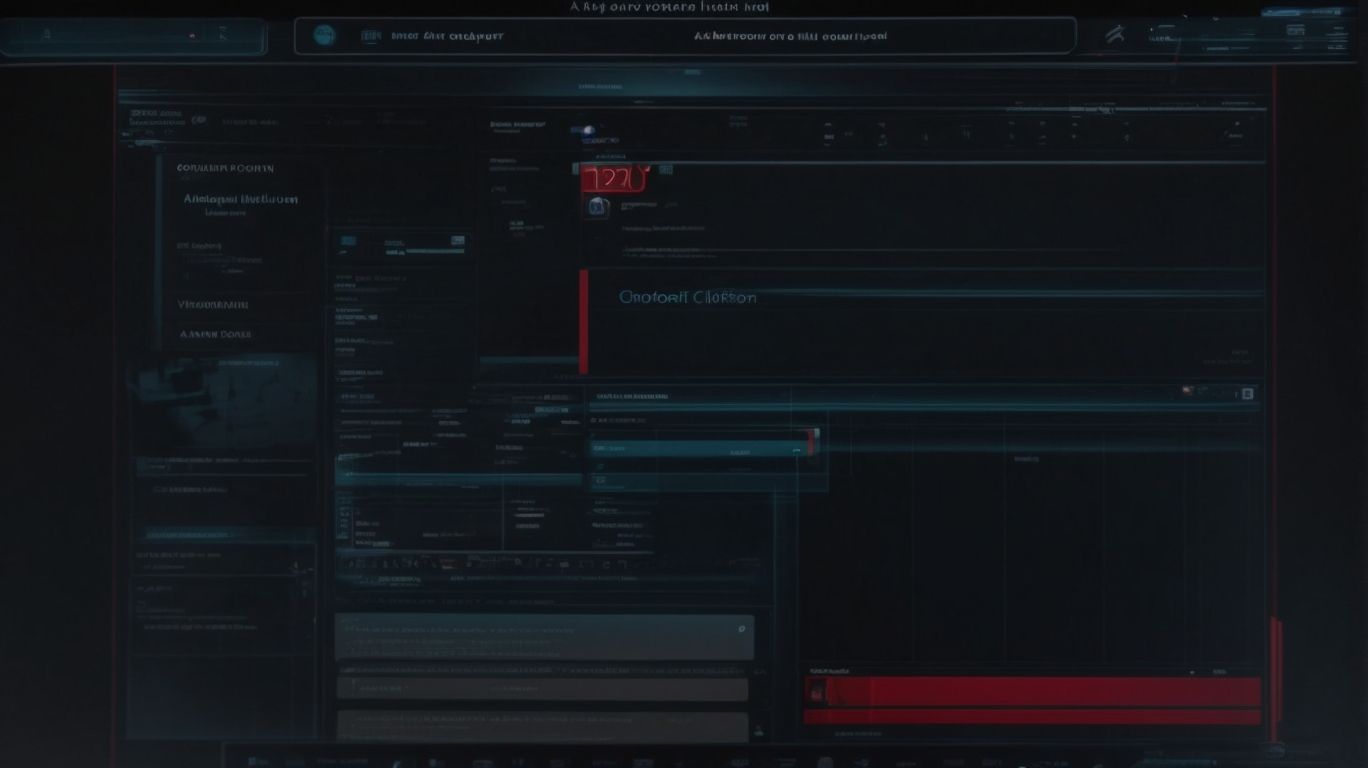Maximize Your Valorant Experience: Change Resolution Without Opening
Are you a Valorant player looking to enhance your gaming experience? One crucial aspect to consider is the resolution settings in the game.
We explore the importance of resolution in Valorant and provide you with step-by-step guides on how to change your resolution both within the game and without opening it.
Discover the recommended resolutions for Valorant, the benefits of changing resolution, and potential downsides to be aware of. Level up your gameplay with these tips!
Contents
- Key Takeaways:
- What is Valorant?
- What is the Importance of Resolution in Valorant?
- How to Change Resolution in Valorant?
- Can You Change Resolution in Valorant Without Opening the Game?
- What are the Recommended Resolutions for Valorant?
- What are the Benefits of Changing Resolution in Valorant?
- Are There Any Downsides to Changing Resolution in Valorant?
- Conclusion
- Frequently Asked Questions
- How do I change the resolution in Valorant without opening the game?
- Can I change the resolution in Valorant without launching the game?
- What is the benefit of changing the resolution in Valorant without opening the game?
- Is changing the resolution in Valorant without opening the game considered cheating?
- How do I know which resolution to choose when changing it in Valorant?
- Will changing the resolution in Valorant without opening the game affect my in-game settings?
Key Takeaways:
1.
2.
3.
What is Valorant?
Valorant is a free-to-play 5v5 multiplayer Tactical First Person Shooter (FPS) game produced by Riot Games. Valorant is in many ways similar to the popular tactical shooters on the market like Counterstrike: Global Offensive (CS:GO), Apex Legends and Overwatch. Valorant is unique in its own right due to its highly accurate aiming and gunplay physics designed by mixing typical CS:GO gun physics and abilities from League of Legends.
What is the Importance of Resolution in Valorant?
The importance of resolution in Valorant lies with a player’s preference for the details they see on their screen and the performance of the video game. Choosing a resolution for a 16:9 aspect ratio that suits you can make targets larger, but it also adds to visual clarity. However, playing on a lower resolution is not all bad, notes Kicked in their YouTube video on the topic. While playing with the FPS and Hz settings, you can adjust your Valorant resolution to find the best possible resolution for your monitor setup.
The specific relationship of resolution with performance matters because resolution will directly impact game performance. A lower resolution will help optimize a system’s performance. According to a system requirement test by Game Debate, a system with an entry-level AMD FX-4350 (quad core) eating up 2.6GHz or equivalent processor with at least 4GB of memory running at high settings with a processing power traditional GPUs (AMD R7 370 or higher or NVIDIA GTX 960 or higher) can execute. This resolution of 1920×1080, which is the most compatible resolution for modern monitors and laptops, averages 85 fps. This is lowered to 73 fps with 1600×900. Check Advantages of Low Resolution in the main article above for the list of the advantages of lower resolution in Valorant.
How to Change Resolution in Valorant?
To change resolution in Valorant, access the Graphics menu to select a resolution value. Optionally, change the Field of View (FoV) as well. In version 2.06, Riot added a limit to the enhanced user interface for a majority of players (about 90%). To change resolution without opening Valorant, reset the Riot client to a prior delete state and confirm the old version can function properly.
Method 1: Using the In-Game Settings
To change the resolution in Valorant using the in-game settings, first open the game, click on the Settings gear, select the Video menu, and then select the new Display Mode under the resolution dropdown. The resolution will change instantly after this selection, so try a new one if the one you are trying does not display properly. Individual resolution settings cannot be changed within Valorant, so only the predefined display resolutions can be selected.
Method 2: Changing the Resolution through the Game Files
The way Valorant resolution settings work is that the GameResolution setting in the GameUserSettings.ini file is a default from which the graphics setting in the game UI are based. If you want to change the default resolution without opening the game, you can use a text editor to open the GameUserSettings.ini file located in C:UsersYOURUSERNAMEAppDataLocalVALORANT, look for the ResX and ResY entries and change these values to desired resolution. This method is faster than using the game UI, but changing the resolution in this way will not take effect unless you then alter it in game.
Can You Change Resolution in Valorant Without Opening the Game?
You cannot change resolution settings in Valorant without opening the game. Valorant cannot be played outside of opening the game itself which requires changing settings inside of it. While you can access the files of your computer externally and change settings there, one of the unique aspects of choosing to play Valorant is that you need to open the game program to play and thus to change resolution settings.
Before opening the game, to make sure you get the right settings and usage, there are settings in Riot’s client settings menu. These might overlap with the game’s settings, but it is easier to find them on the external client than scrolling further inside of the game’s own settings options. Unfortunately, resolution settings are absent from the client settings panel when I checked, so you need to change these settings in-game.
One option for quickly changing the resolution is to create a config file that you can edit and then use in-game. It is admittedly not an elegant solution and may or may not work for you, so the easiest way is to simply change the resolution in the game’s options once it is opened.
Method 1: Using the Valorant Config File
From the Valorant in-game menu, there are two steps needed for changing resolution:
- Press the ESC key to open the VALORANT system menu.
- Click on the gears icon located on the right-hand side to open the Settings menu.
In the Settings menu, select the Video tab to change your Resolution / Graphics Quality. When changing resolutions in this method, other in-game settings will also adjust themselves based on the preset selected. Resolution changes range from 640 364 (480p) to 2560 1440 (2k). Picking the Custom option at the bottom will present you with additional sliders to adjust graphics quality, UI quality, and quality settings for textures, details, levels of detail, and vignette settings.
Method 2: Using a Third-Party Software
If you have a high-quality third-party software such as Nvidia GeForce Experience or AMD Radeon Software, you can change resolution in Valorant without opening by simply pressing a hotkey to bring up the overlay. These high-quality tools are ones that professional and high-level gamers use because they offer much more than the ability to switch screen resolutions. The user can fine-tune the performance and appearance of the game in a myriad of ways, particularly using the GPU control interface.
Nvidia Geforce Experience’s Alt+Z overlay brings this up and presents the user with multiple detailed options. The user can then switch resolution by selecting the Gaming tab, then the Valorant tab, then selecting the Details button. Under the Display Resolution option, various resolution options are available to choose from. Arrow down to the desired resolution and then click the Save button. Default will revert the resolution back to the desktop setting.
With AMD Radeon Software, go to the Settings cog in the software, then set a Hotkey to launch AMD Overlay. Then use the appropriate hotkey (default is Alt+R) in game to bring up Radeon Software performance screen, navigate to the Display Tab, and choose the desired resolution.
What are the Recommended Resolutions for Valorant?
The recommended resolutions for Valorant are the ones you want to be the best. These are 3840×2160 (4K) resolution with 21:9 aspect ratio as it provides a large, high-definition field of view with limited distortion, and 1920×1080 (1080) HD resolution with 16:9 aspect ratio as it is standard for gaming and esports where the 16:9 ratio provides a wider viewing area. The following resolutions and settings may be best for certain expectations:
-
1366×768 (720p HD) resolution and 16:9 aspect ratio – Provides tactical advantages with wider views and is necessary for most small to mid-sized laptops. It is especially good for Acer Predator Helios 300 gaming laptops which are budget-friendly.
-
2560×1440 (QHD) resolution and 16:9 aspect ratio – Offers excellent balanced performance and gives high graphics quality while still functioning smoothly on most laptops.
-
1280×720 (720p HD) resolution and 16:9 aspect ratio, 60GHz refresh rate, and V-Sync/FreeSync on – Best for meeting inexpensive desktop needs. This is often the academic group using school-provided computers.
-
1920×1080 (1080) resolution and 16:9 aspect ratio, 60GHz refresh rate, and V-Sync/FreeSync on – Good to balance good graphics for most any home desktop. Performance and appearance are both middling.
1920×1080
1920×1080 (1080p, FHD) is the default resolution in VALORANT, having high graphic quality in windowed mode but 50% lower FPS than 720p and 25% lower FPS than 900p. Follow these steps to change the resolution to 1920*1080 without opening the game from the Riot Games Button on the Windows system tray near the time display.
- Right-click the Riot Games Button. If you can’t find it, press the Windows button + A.
- Select Prefer Maximum Performance then wait. This may adjust the resolution of all games content by lowering it slightly. Few minutes after waiting for the system to apply changes, you can select the High Performance mode again entire duration of the game.
- To return the game’s resolution to baseline, right-click on the Riot Games Button, go to Graphic Settings then click on your preferred graphics performance.
1600×900
1600×900 is the 16:9 reduced-size alternative to the common 1920×1080 resolution. The intermediate resolution allows for less hardware power and less bandwidth for users with weaker devices and connections. 1600×900 is particularly suitable for laptops.
- For windows switch resolution for Valorant without opening while the game is not running by using the display settings or Nvidia Control Panel.
- Windows:
- Right-click anywhere on the desktop. Click Display settings. In the Display settings panel, scroll down to the Scale and layout section, and select 1600×900 from the Display resolution dropdown.
- Right-click on the desktop. Click Nvidia Control Panel. In the graphics control panel, the display size and position are typically under the Display column in the left menu, then set to desktop size and position. Resolution, in addition to the refresh rate, scaling and orientation can be adjusted by the user as well.
.
1280×720
1280 x 720 resolution, also referred to as 720p and HD (High Definition), is historically a standard resolution associated with HD television displays and recording devices. It utilizes 1280 pixels in width and 720 pixels in height for a total pixel count of 921,600 pixels. On a widescreen monitor, one can also represent this resolution with 1600 x 900 pixels and other multiples.
In Valorant, 720p resolution offers a wide field of view without straining the system. It is the most popular choice for battle royales and less competitive shooters that place more emphasis on graphics than eSports. It uses 100% of coverage of the field of view and at an FOV of 80, presents approximately the same amount of scene information in peripheral, close, and long distances as 16:9 1080p vision. The minimum hardware requirements for 720p resolution and 60 FPS in Valorant are NVIDA GeForce GT 730, 930M, or GT 640M or other similar NVIDA GPUs. Lower end AMD GPUs are not supported because they lack DirectX 11 feature support. Lower end Intel Core i3-370M, AMD Phenom 9150e, or other similar CPUs will do the job but require support Hyper-Threading or AMD equivalent because Valorant supports 2 threads.
Generally speaking 720p HD systems on low-end budgets should use a boxed aspect ratio of 16:9 (including both 2D and 3D games) with settings maintained at the LOWEST possible contrast, detail, or resolution and maintained real-time adjustment based on the game play’s response rate.
What are the Benefits of Changing Resolution in Valorant?
The benefits of changing resolution in Valorant stem from the potentially higher performance offered by lower resolutions. Changing one’s resolution can have a benefit of increased frames per second. Higher FPS helps players to have a consistent gaming experience and can provide a smoother gaming environment during play. Changing your resolution may also have a positive impact on input lag, in part due to higher FPS. The refresh rate of one’s monitor and the graphical settings on the monitor or in-game settings also play significant roles in input lag. Input lag is the time difference between when an action is made on a keyboard, mouse, etc., and the time the player sees it via screen.
In a Twitter poll conducted by competitive VALORANT player Crank, of those who responded the vast majority prefer playing on lower resolutions. The results of the poll indicate that the most mentioned reasons for low resolutions are that it provides more FPS and a smoother game experience. Lower resolutions may theoretically provide a very slight advantage with hit registration during play.
Improved Performance
Although you may not notice a significant decrease in performance after changing the resolution from within the game, it can neither be denied in every case nor is it something that developers can be sure about from testing results. Users have reported minuscule gains when they reduce the resolution from their desktop compared to within Valorant which would indicate slightly quicker game play.
Drastic gains may indicate an issue with your machine or network set-up, and you may even notice your own total experience become laggier. Resolution issues could lead to additional heat burdens on the hardware, potentially leading you to experience more lag. Changing your resolution from outside the game is an easy technical fix that could potentially improve game performance.
Better Visibility
Increasing resolution will make vision easier on the eyes as the game will look better and is more comfortable for the eyes due to larger screen space. Higher resolution makes objects appear smaller but more precise. The opposite happens with a smaller resolution. Pick a resolution where the crosshair, HUD, and icons are visible. You may have to try different resolutions to see which one gives you better visibility of these crucial elements. Higher resolution allows players to see clearer and better colors and objects. When playing on a lower resolution, there are hard borders that will soften slightly, on a higher resolution, enemies will have brighter colors.
More Comfortable Gameplay
The newly introduced Valorant in-game resolution changer lets players downscale game settings in the same way they would if they did it in the Volume Control Panel, just with a finer degree of dynamic control. Players can constantly fine-tune their game experience based on theater setups, graphic-processor needs, as well as user-interface elements such as chat size, minimap, inventory, and ability-inspector display size. In this way, the game remains more fun and less frustrating regardless of the hardware being utilized.
Are There Any Downsides to Changing Resolution in Valorant?
- Decreased visual clarity
- Decreased framerate
- UI issues
Outside of these drawbacks noted in social media user feedback, there are no other downsides to changing resolution in Valorant without opening the settings menu. Optimal resolution in Valorant is a personal preference which can be changed based on user-specific needs or desired experiences. Game resolution of 1280×720 is recommended for lower-spec devices to consistent framerates. Information on minimum requirements may be found in the Valorant Website. Game resolution of 1920×1080 or 2560×1440 are recommended for creating the best viewing and playing environment. Industry performance optimization tools and third-party programs are not recommended, as using them may lead to account ramifications from Riot Games. It is advised to keep the sensitivity of your mouse constant when switching between resolutions to avoid disruptions to your playing rhythm. Sensitivity is a measure of how much your camera moves in relation to how far you have moved your mouse. Players will need to adjust their scope and inventory locations as they switch resolutions to make sure that they do not disrupt their playing style. Assessment and testing of optimal resolution for the player is required, as default resolutions may not maximize the player’s quality of experience. Different resolutions can lead to different levels of visibility, and players should experiment by changing resolutions, and play a few games to see which resolution works best for them. There is no obligation to keep playing with a resolution if it is less than ideal. If players have set an incorrect resolution, screenshake can be used to reset the resolution by following the same method as above in order to change the resolution on the fly. Doing so will allow players to follow their normal game resolution. There is a higher disadvantage to not switching resolutions on a consistent basis because of the different benefits a variety of resolutions provide.
Lower Quality Graphics
Lowering the Quality graphics is the simplest method when wondering how to change resolution in Valorant. In this mode, you can adjust the overall quality picture which lowers the resolution downward. To implement, play the game in full screen mode so that you have access to the menu on the main screen without closing the game.
Go to the settings menu and then proceed in the following menu settings Graphics Quality. You will see the overall quality toolbar with a sliding mechanism. Slide it to the left and your resolution will become lower. For those who are currently in a game but need to relieve the stress of playing at a difficult resolution, hit Alt+Enter to minimize the game, go to the main screen, and then change the option. Once you have applied the setting change, the game will continue playing with the newly applied settings.
Potential FPS Drops
Lowering the resolution and other graphics settings in the Valorant game options page can be a solution if you are experiencing fps drops or stuttering. Lowering the resolution will decrease the load on your system. The amount and likelihood of FPS improvements resultant from resolution changes will vary system to system. You should try it for yourself to see how much of an effect it has on your rig. You can use this link to see optimal PC specs for Valorant in current versions for smooth graphics and play.
FPS (Frames Per Second) is a very useful indicator of how well a computer is coping under gaming conditions. Efficiently lowering the resolution all the way down to the minimum fps still will not be enough to keep up with the performance on your system, as the graphics card has already reached its maximum settings. You will be forced to upgrade the graphics card itself to see performance gains.
Note that while game settings may be changed to minimize the theoretical load on your computer, these settings cannot be adjusted to optimize the FPS. Process Lasso is low-level Windows background application which will give you system-wide control over your operating system’s modules and settings which are calibrated for power consumption, stability, and efficiency.
Conclusion
To change resolution in Valorant without opening the application, open the Display settings of your computer and change the Resolution setting there. After you have changed the resolution to your liking, simply launch the game without any additional settings. The Valorant Server will automatically apply the settings you just entered. If you see a Limited Support Mode message, manually change the in-game settings to any other resolution.
Frequently Asked Questions
How do I change the resolution in Valorant without opening the game?
To change the resolution in Valorant without opening the game, you will need to navigate to the game’s installation folder on your computer. From there, you can manually adjust the game’s resolution settings.
Can I change the resolution in Valorant without launching the game?
Yes, it is possible to change the resolution in Valorant without launching the game. This can be done by accessing the game’s installation folder and modifying the resolution settings.
What is the benefit of changing the resolution in Valorant without opening the game?
Changing the resolution in Valorant without opening the game allows you to adjust the game’s graphics settings without having to launch the game. This can be helpful for troubleshooting or optimizing the game’s performance.
Is changing the resolution in Valorant without opening the game considered cheating?
No, changing the resolution in Valorant without opening the game is not considered cheating. It is a legitimate method for adjusting the game’s graphics settings and is allowed by the game developers.
How do I know which resolution to choose when changing it in Valorant?
The resolution you choose will depend on your personal preference and the capabilities of your computer. It is recommended to choose a resolution that provides a good balance between graphical quality and performance.
Will changing the resolution in Valorant without opening the game affect my in-game settings?
Yes, changing the resolution in Valorant without opening the game will affect your in-game settings. However, you can always change them back to your preferred settings once you launch the game.