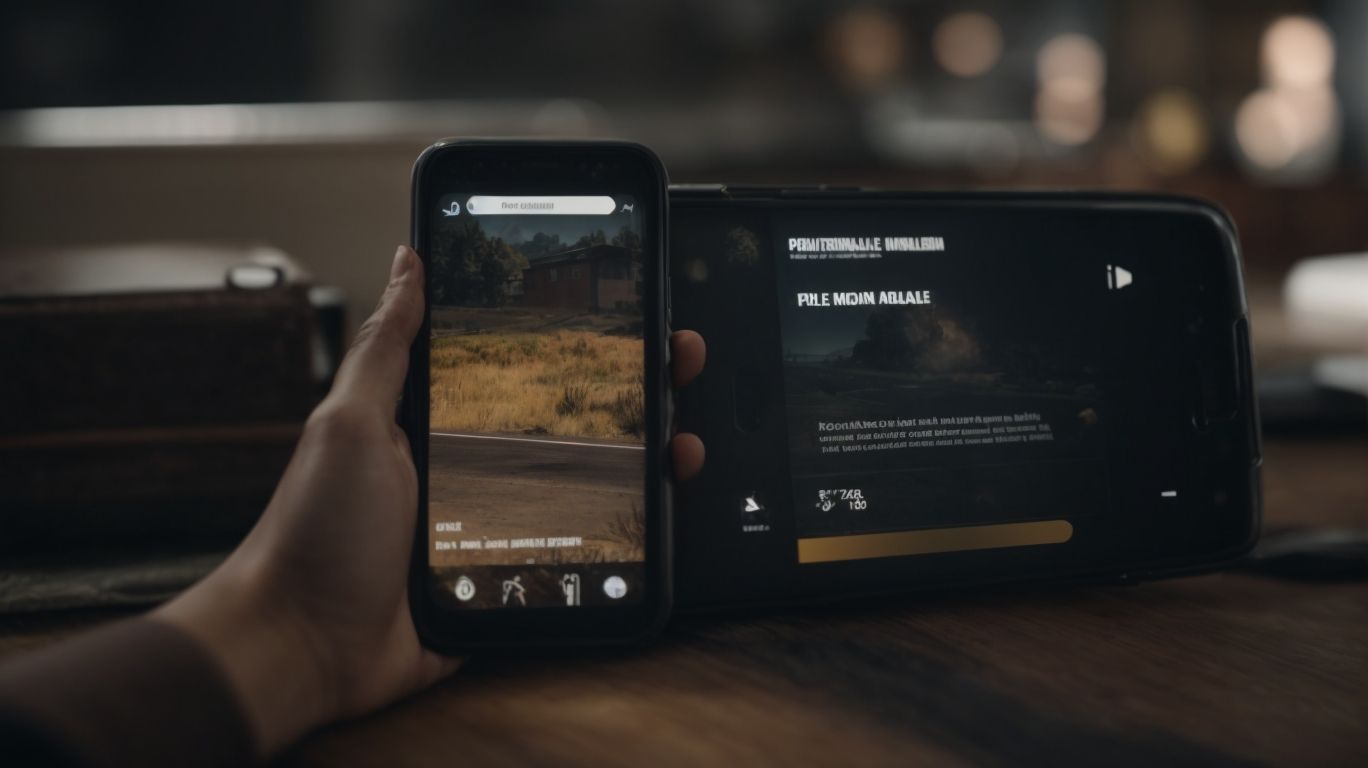Mastering the Art of Using Do Not Disturb in Pubg: A Step-by-Step Guide
Are you tired of being interrupted by notifications and calls while playing Pubg?
The Do Not Disturb feature in Pubg can help you stay focused and immersed in the game.
In this article, we will discuss what Do Not Disturb is, why you should use it, and how to enable and disable it in Pubg.
We will also explore what happens when Do Not Disturb is enabled and provide tips for managing distractions while gaming.
Let’s dive in and level up your gaming experience!
Contents
- Key Takeaways:
- What Is Do Not Disturb in Pubg?
- Why Should You Use Do Not Disturb in Pubg?
- How to Enable Do Not Disturb in Pubg?
- What Happens When Do Not Disturb is Enabled in Pubg?
- How to Disable Do Not Disturb in Pubg?
- Other Tips for Managing Distractions in Pubg
- Frequently Asked Questions
- 1. How do I activate the Do Not Disturb mode in PUBG?
- 2. What does the Do Not Disturb mode in PUBG do?
- 3. Can I customize the settings for Do Not Disturb mode in PUBG?
- 4. Will activating Do Not Disturb mode affect my gameplay in PUBG?
- 5. How do I turn off Do Not Disturb mode in PUBG?
- 6. Can I schedule Do Not Disturb mode in PUBG for a specific time?
Key Takeaways:
- Do Not Disturb in Pubg allows for a distraction-free gaming experience by muting notifications, silencing incoming calls, and lowering game sounds.
- Enabling Do Not Disturb in Pubg can help improve focus and concentration, leading to better gameplay and performance.
- Other tips for managing distractions in Pubg include using headphones, turning off in-game notifications, and utilizing the “focus mode” feature.
What Is Do Not Disturb in Pubg?
In PUBG Mobile, do not disturb mode prevents notifications from incoming calls, alarms, low battery warnings, and other interruptions from appearing on the screen and disrupting the player’s ability to focus. Do not disturb can be turned on or off before the game starts but not during the match.
Do Not Disturb mode changes incoming notification visibility background settings on the game screen so other programs or screens are not visible during gameplay, effectively blocking all other messages and interactions during game time. This allows players to focus without being disturbed which is particularly useful and beneficial for casual gamers playing with friends at various daily milestones but preferring nothing distract or take away from their gaming experience.
Do Not Disturb does not affect any game settings and stays on until it is manually turned off. It even stays on after you restart the game or your phone. As these images show, the setting is available under the Settings, Notification, and U mode. Do Not Disturb has no bearing on the insertion of background music into PUBG.
Why Should You Use Do Not Disturb in Pubg?
You should use Do Not Disturb (DnD) in PUBG Mobile to protect your own privacy and to not annoy others. According to a September 2021 Bloomberg article by Mark Gurman, DND mode for certain mobile devices combines multiple quiet settings that all turn off different sounds caused by alerts, messages, and notifications. This mode is detailed in science and technology author Dave Cain’s book, titled Silence, where he provides an informative look at how DND mode works in iPhones and Androids and how to use it during sleep.
One of his seven top tips for sleeping better is to turn your phone onto silent before bed or use the Do Not Disturb mode to avoid incoming messages waking you up. This is even more important in the social media age when staying connected to friends and family is an increasing concern for many of us using our phones all day and night. PUBG Mobile can also be a tool to help keep you alert by muting the chatter and sound effects of the game to make listening for real-world sounds easier and preserve battery life.
How to Enable Do Not Disturb in Pubg?
You enable Do Not Disturb mode in PUBG Mobile from the game’s settings. You adjust which notifications are shown during the DND mode from your mobile device’s settings.
To enable Do Not Disturb in PUBG Mobile, follow these steps:
- Open the PUBG Mobile game.
- Press the gear icon at the bottom right of the screen to access game settings.
- Turn on Do Not Disturb by toggling up to yes in the Game mode setting box.
You should not receive any type of phone interruptions while playing when DND is turned on in PUBG Mobile.
iOS:
- Go to the Settings app.
- Tap Notifications > PUBG Mobile > Allow Notifications and toggle it off.
Android for Samsung devices:
- Go to Settings and then Apps.
- Find and tap PUBG Mobile, then Notifications.
- Switch Block all notifications to on.
Step 1: Open the Pubg App
Open the Gaming Buddy emulator, Steam, or your smartphone to start up PlayerUnknown’s Battlegrounds Mobile (PUBG). It is the same whether on Windows, Mac, or smartphone. You can also use the Memu emulator, which allows gaming and phone apps on PC, which includes the PUBG mobile app.
Step 2: Go to Settings
To put a do not disturb mode on Pubg Mobile, the second step is to go to Settings. To reach settings from the homescreen of the game, click on the gear icon located in the top right. This is both for iOS and Android. If your game interface does not look like this, remember that the setup is constantly changing with new releases of the game.
Step 3: Select Audio Settings
To put do not disturb in PUBG, select Settings from the main screen (the small gear in the upper right) and then select Audio settings. The Audio settings will adjust the master volume of the game, setting the overall in-game sound level (including dialog, background music, gunfire, wetness, voice chat, notification messages, and other special effects).
- Master controls the overall in-game sound (Including dialog, background music, gunfire, wetness, voice chat, notification messages, and other special effects). They can turn streaming video off through a push of a top-level software switch.
In Battlegrounds Mobile India, the feature was added to the game when version 1.4.0 was first introduced. Bow and arrow, and other archery theme were also added.
Game developers have paid attention to the growing concern regarding data privacy, so in Battlegrounds Mobile India users can now limit themselves to chat, turn off voice chat, turn off microphone access, limit sharing of their game data, and can implement guidelines to prevent children from excessive gaming. Continental Champion Zuxxy is the winner of PMGC Super Weekend 2. He plays for Valdus the Murder of which a popular feature is none other than Jonathan Amaral.
Step 4: Toggle on the Do Not Disturb Feature
After clicking on the Notifications option, find the Do not disturb feature. If you are using a Oneplus or Redmi and Mi smartphones, Do Not Disturb can generally be found under the Sounds and Vibration settings. Cell phone manufacturers can vary significantly in their notification systems, but generally you can find the Do not disturb setting under the main Settings page, from there under options such as Device, Display, Accessibility, Sound & Notifications, User & Accounts, or under a search function. Once inside the Notifications section, you will find dozens of different ways to manage different settings for your different apps.
For example, these are PUBG custom notifications settings to change the notification name of when you found an armor by a different word for different categories. But to do not disturb all notifications, click on the Do Not Disturb feature once inside the notifications section to have a choice of manually, schedule, or automatic rules. For playing mobile games, the manual setting is the best for just turning off notifications for PUBG or all sounds. The automatic rules option will allow you regularly set-up multiple times to turn off notifications and sounds and decide when they turn back on (when you don’t want notifications on). Tools for playing mobile games such as Ionic Framework can assist helping to make changes in notifications by changing their usual workings.
What Happens When Do Not Disturb is Enabled in Pubg?
Pubg’s Do Not Disturb mode keeps players from being distracted by various notifications that may affect their game. These notifications include map information, teammate notification, and event notification.
When Do Not Disturb is activated, players will not receive stimuli reminding them of how many enemies remain in third-person perspective (1p on the playing screen), notifications when teammates are killed or when they are sending custom notifications, nor will they receive notifications of other game events such as information regarding bombing zones and supply rockets.
The Pubg support team explained that activating DND mode allows for in-game players to have an uninterrupted visual experience. Although it is not critical to the playing of the game, when enabled in the game settings, DND mode lets players focus more distinctly with fewer in-game interruptions because the visual playable space is not covered intermittently by information regarding map or team events.
Notifications are Muted
- Operating System: On Android, select and hold the top volume down button, on iOS select Control Center, tap the phone icon with sound waves, and select Mute.
- In-Game: The in-game button is a bell icon with three lines under it found at the top of the screen during gameplay. Swipe down from the top and then click the bell icon. This will have the same effect as if you had selected and muted the notifications in iOS or Android settings.
The most comprehensive system of performing Do Not Disturb (DND) in PUBG is to turn down all phone notifications and mute the game sound in PUBG. This can be particularly useful during night-time play or when in public settings. Selecting the three-line bell icon in PUBG will let you know if notifications are muted or enabled for the game via a notification message at the top of your screen. Your character will say “I won’t fail you tomorrow!” if muted, and “I have muted all teammates!” when you open the notifications again to enable them.
Incoming Calls are Silenced
iPhone non-cloud and Android versions call for the Sound (mistakenly labeled Do Not Disturb in the Android instructions) settings to be enabled. The settings menu on both iPhones and Androids allows the volume for an incoming call to change to as low as zero so the phone does not ring or vibrate.
Both devices allow one to enable the Priority only mode in which only certain people who call will cause the phone to emit an audible ringtone (both a ring for a phone call or notification tone for a text). Android users need to manage the Top 10 Contacts list to include or exclude those whose call should cause an audible ringtone. iPhones have a similar setting in the Emergency Bypass which can be enabled or disabled for specific contacts on the Edit Contact page.
Game Sounds are Lowered
When Sound mode is on in Do Not Disturb, the volume of game sounds and gun shots are lowered. There are still footsteps and vehicle sounds, but they are affected less than gunshots. The audio levels of the in-game audio clips for when DND is on and when not on. The ‘Around Sound’ app for Galaxy Buds lists Peak (loud) levels in the game of 73 Decibels and background levels of 47 Decibels. When DND is on in the app, the loud sound drops to 60 Decibels and background noise only drops to 45 dB. With maximum levels of background noise in the game of 54 Decibels in the cave and 29 dB on the grass, with DND on, volume levels for footsteps are 22 dB with background noise high and 31 dB on grassy fields. The sound of vehicles ranges from 40-55 dB, affected only slightly when DND is on. The sound levels are lower as confirmed by player comments. This is the only part of the Do Not Disturb feature that affects sound. All other features are hat-based, according to the settings page for DND.
Voice Chat is Disabled
While this step is technically the lowest-priority method and not specifically geared towards enabling Do not disturb, there are some additional steps you can take to better limit noise and interruptions in the case of not having enabled Do not disturb. This is because of the nature of the looting sound and visualizing of it on PUBG. Some PUBG players find it convenient to listen to and visualise coming looted sounds after the safe mean.
Therefore, in order to not be enticed into exploring an area only to see that it has been looted and was not worth the effort, you should disable the voice chat feature from your settings if you find PUBG voice chat volumes too loud which causes sound interruptions. You can do this by following these steps:
- Launch PUBG Mobile from your device.
- At the login or waiting screen of the game, click the gear icon in the bottom-right corner to bring up the Settings menu.
- Click the Sound tab located along the right side of the screen.
- Click on Speak.
- Bonus tip for more of a Do not disturb setting: Pick from the three options: All (Team, Competition), Team only or Mute.
- Do not disturb option: Turn earphones off and lower sound to a point your speakers are barely audible or mute.
Disabling voice chat DOES NOT enable DnD in PUBG, but does help. By doing that, rather than merely lowering the volume, you won’t be able to hear the ambient sounds at all during the game.
How to Disable Do Not Disturb in Pubg?
You disable Do Not Disturb in Pubg Mobile the same way you turn it off in the underlying smartphone settings. Instructions given in the how to put Do Not Disturb in Pubg section can also be used for disabling it. Refer to smartphone-specific settings if you do not know how to disable Do Not Disturb in your device as detailed instructions are outlined above.
Additionally, make sure to check your phone’s volume. After disabling Do Not Disturb, if your volume is still turned down, you might not hear sounds from Pubg Mobile. Merely increase the volume to your desired level to re-enable sounds from Pubg Mobile. You do not have to be playing a game currently to make this adjustment. The same should work if you have another sound setting enabled such as vibrate.
Step 1: Go to Audio Settings
To put Do Not Disturb on in PUBG Mobile, launch the game on your device and go to Audio Settings which are adjacent to the Speaker Icon on the right. You expand audio settings by touching the down arrow to the left of the Speaker Icon or swiping down from the top. After expanding the audio settings, you can tap the Mute All Sound and Mute All Sounds Except Media toggles to activate Do Not Disturb mode.
Step 2: Toggle off the Do Not Disturb Feature
There are two ways to toggle Do not disturb on a gaming smartphone. The first and easiest way to toggle the feature is by swiping down from the top of the phone to enter the notification shade. According to the manufacturer, the Do not disturb toggle icon will look like a C}{>} sign with a small circle around it.
If the C symbol has a small horizontal line connecting each side, that means the notification option is for Priority mode, used for only allowing certain types of notifications. In such cases, customers select the feature to set their preferences. Expand How to turn on Do Not Disturb gaming mode on an Android gaming phone for more complete instructions.
Other Tips for Managing Distractions in Pubg
Playing with personal squads you know can reduce some of the distractions and allow for open planning as you do not need to worry about the opponent hearing you. Keep talking to a minimum and only express exactly the information needed. Items can be dropped or picked with a right click and drag to reduce voice communication. Make use of com coding to more efficiently express yourself on command.
Use Headphones
Most mobile devices do not come with headphones like a laptop or desktop computer does, so streaming audio into the user’s headphones is seen as the only way for them to privately monitor their device. RESTUBE, an AI-based tool that talks about internet safety for children, suggests you convey to your child that it is a good idea to use headphones when they are watching videos or participating in any type of internet media that contains sound. Headphones can provide a little bit of privacy as well as rid other potential distractions that can stem from this problem.
Turn off In-Game Notifications
There is no direct way to silence PUBG Mobile entirely and turn off in-game notifications.
The following ways to turn off push notifications in PUBG (Part 4), do not completely stop the notifications, they just reduce the number of notifications you receive from the game when you are away. You can turn off some of the in-app settings to stop unwanted notifications on-screen, but eliminating them entirely is impossible.
If you do not want free redeem codes, tips, contests, and offers, then turn them off in the settings to reduce what you are seeing, as shown in the images in Part 4. The only way to completely turn off notifications is to turn off all PUBG Mobile notifications in your phone’s app settings and then launch PUBG to intentionally see if there are any missed login event bonuses, messages, or offers.
Use the ‘Focus Mode’ Feature
Assistive technology design, which is most often intended to help minimize distractions for people who are hearing or visually impaired, can be used as a workaround to mute and stop notifications for PUBG mobile players who want to enable a basic ‘Do Not Disturb’ mode in the game. For Android phones, features that hide or block notification pop-ups include Hide sensitive notification content and Show back and recent buttons of Assistive Ease found in Phone’s Settings, and Focus Mode found under Sound & vibration settings.
While there is not a direct equivalent Apple system for minimizing distractions during gameplay, users do have more control than they may realize. They can turn off notifications by opening the Settings application, selecting Notifications, and turning off Show on Lock Screen, Notification Centre, and Banner.
Frequently Asked Questions
1. How do I activate the Do Not Disturb mode in PUBG?
To activate Do Not Disturb mode in PUBG, navigate to the settings menu and select the Do Not Disturb option. Alternatively, you can also use the quick toggle button located on the main screen.
2. What does the Do Not Disturb mode in PUBG do?
The Do Not Disturb mode in PUBG mutes all incoming notifications and calls, ensuring that you won’t be interrupted while playing the game.
3. Can I customize the settings for Do Not Disturb mode in PUBG?
Yes, you can customize the settings for Do Not Disturb mode in PUBG. You can choose to allow certain notifications or calls to come through during the mode, or adjust the duration of the mode.
4. Will activating Do Not Disturb mode affect my gameplay in PUBG?
No, activating Do Not Disturb mode will not affect your gameplay in PUBG. It only blocks incoming notifications and calls, allowing you to focus on the game without any distractions.
5. How do I turn off Do Not Disturb mode in PUBG?
You can turn off Do Not Disturb mode in PUBG by going back to the settings menu and deselecting the Do Not Disturb option, or by using the quick toggle button on the main screen.
6. Can I schedule Do Not Disturb mode in PUBG for a specific time?
Yes, you can schedule Do Not Disturb mode in PUBG for a specific time. Simply go to the settings menu and select the Schedule option, then choose the desired time for the mode to activate.