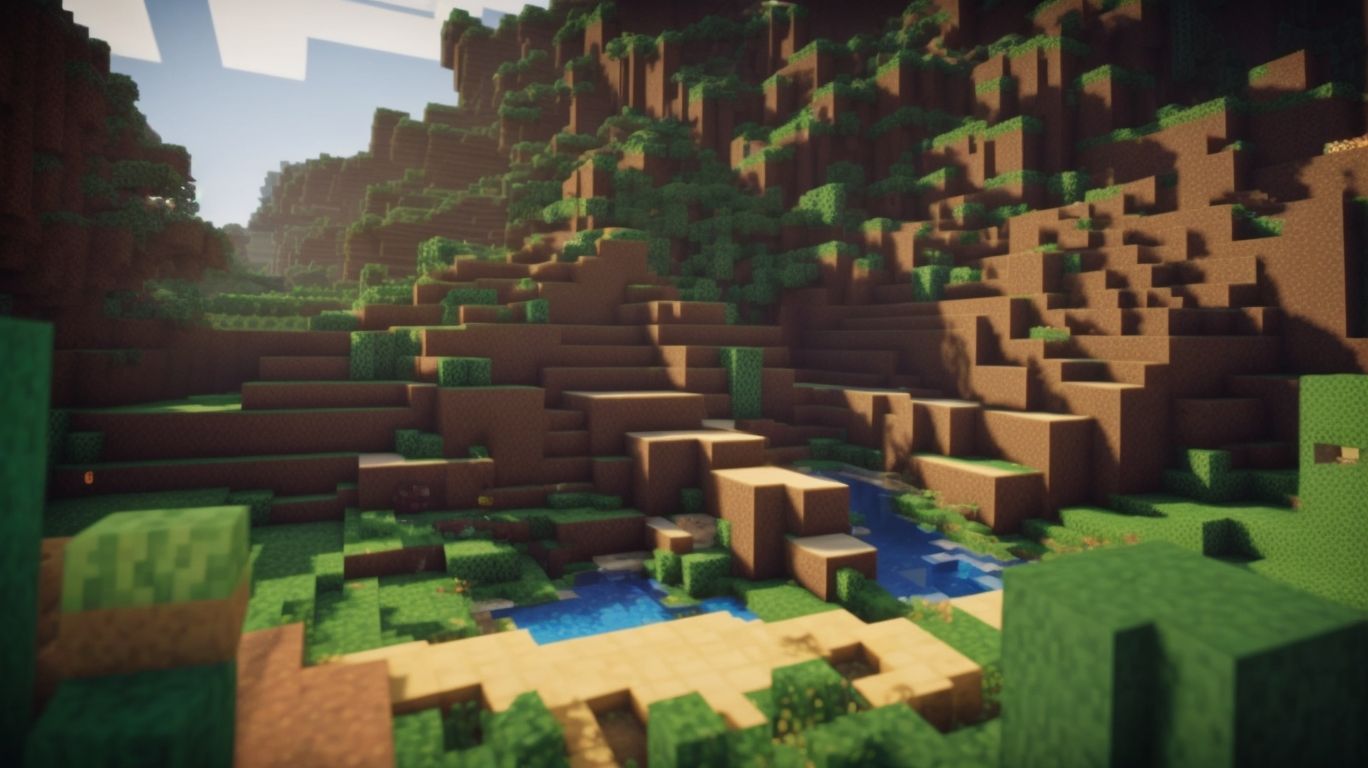Mastering Minecraft: A Guide to Using F Keys in the Game
Are you a Minecraft player looking to enhance your gaming experience?
Understanding the functions of the F keys in Minecraft can significantly improve your gameplay. From hiding the Heads-Up Display to toggling different features, these keys play a crucial role in navigating the game.
We will explore the various functions of the F keys in Minecraft, how to enable and disable them, as well as how to customize their functions to suit your gaming style. Let’s dive in and level up your Minecraft skills!
Contents
- Key Takeaways:
- What Are F Keys in Minecraft?
- How to Enable and Disable F Keys in Minecraft?
- What Are the Functions of F Keys in Minecraft?
- F1: Hide/Show the Heads-Up Display (HUD)
- F2: Take Screenshot
- F3: Toggle Debug Screen
- F4: Close Minecraft Window
- F5: Change Camera Perspective
- F6: Toggle Narrator
- F7: Toggle Chat Visibility
- F8: Toggle Cinematic Mode
- F9: Toggle Music and Sounds
- F10: Toggle Fullscreen Mode
- F11: Toggle Fullscreen without HUD
- F12: Open/Close Chat Window
- How to Customize F Key Functions in Minecraft?
- Frequently Asked Questions
Key Takeaways:
What Are F Keys in Minecraft?
The F Keys represent default function shortcut keys in Minecraft. However, they may also refer to the keyboard keys that are used along with the Fn key on certain computers and operating systems to provide these shortcuts.
They allow the player to access different in-game activities and features without having to navigate multiple menus on the user interface. Specifically, they allow the player to alter views of the environment and control the user interface in different ways.
In total, there are roughly 12 default F keys in Minecraft. They perform a variety of functions that are used both by beginners starting out in the game and veterans accustomed to using shortcuts to speed up gameplay. The most important of these is probably
While some of the functions and their respective key commands are used more often than others, they are all important to know regardless of the player’s experience level. The game settings can be customized and adjusted to assist those not familiar with the key commands by removing filler keys or changing the default settings.
For example, the HUD can be toggled with a mouse click. Players can adjust the key preferences they want for a quick volume change or for help if they are fighting off a group of mobs, because the F keys can change the volume of the music and game sounds to suit the player’s needs.
Note: You can enable F3 + P to pause the game in singleplayer while all of Minecraft doesn’t pause by default.
How to Enable and Disable F Keys in Minecraft?
To enable and disable Minecraft F keys, open the Options menu (default F3) and at the bottom, there is a button named Show Context Key. If enabled, you will display the implementations of currently assigned F-key shortcuts at the top of the screen. This can clutter the screen display for some users, so you disable them again if necessary. Press F3 + FN + T for windows 10.
What Are the Functions of F Keys in Minecraft?
There is no official set of functions by default for F keys in Minecraft, but the number keys bound to keys F1-F12 serve a host of development and playing needs. Their current population of default uses includes toggling player visibility, easing player access to items as a substitute to their Number Bar, screenshot keys, toggling game modes, resetting the game, setting up and joining LAN servers, and more.
The change of functions via F keys in Minecraft allows players to dynamically switch from one tool for one purpose to another tool for another purpose without having to navigate their option bar, game menu, or game controls/keyboard controls outside of the Minecraft Gameplay they are currently engaged in. The utility of F keys is most noticeable when the player wants to disable the user interface, bring it up to take a screenshot, or change their view from first to third person.
F1: Hide/Show the Heads-Up Display (HUD)
Press F1 to toggle the HUD on and off in Minecraft Java Edition and Windows 10 Edition for a visual change in what normally appears on screen. The HUD includes player username, health, armor, hunger, experience bars, current hotbar item, crosshair, and list of nearby entities. Pressing F1 is useful for taking clean screenshots with no visual clutter.
F2: Take Screenshot
F2 is the most well-known of F keys. When a player clicks F2, Minecraft will save a screenshot of whatever is currently rendered on the screen and save it to the user’s file storage. In Minecraft, these screenshots can be opened at any point by pressing Esc and then clicking Options… and then Resource Packs… and finally clicking the Open Resource Pack Folder button. All screenshots will be saved to this directory as year-month-day_N.png.
F3: Toggle Debug Screen
The most frequently used F key in Minecraft is the F3 key. It is also known as the debug screen and provides players with all of the following information.
- Game version and name
- The number of frames per second the game is running at
- The total and allocated amount of ram
- XYZ coordinates of the player’s location, to the thousandth place
- A biome name of the current location
- The overall light level as well as both the sky and block light levels. Player’s shadows are determined by this.
- The information declared by the player in the F2 orthographic screenshot. It helps in terms of sharing exact bug locations and in-game references.
- The seed of the player’s world: Important for if you want to build an online strategy around the official Minecraft recommendation that you share your world seed with your friends on social media in order to explore or engage in a friendly competition (That way, they can generate their own version of the very map you’re adventuring on, allowing for the same quality of discussion).
- Information on entities in the game. These are particles or drops associated with many of the blocks in the game, animals, mobs, minions, unique bosses, and even multi-player spectators. In a resolution of the player, several entities within the sight of 6 meters are listed on the right side, with the number of each kind listed from top to bottom.
- Information on servers. Mostly of interest to those who are setting up their own game by running a Minecraft server and those that are encountering bugs while playing a multiplayer game, on the same-line local system.
- Information on Stored and In-game Registries: This refers to the regulatory or blockchain-like architecture within the game. It offers insights into mod bugs or identifies cheats and hacks.
And the decorative computers in Minecraft based on redstone and other game mechanics! Turn on the debug screen through F3 on Windows, Linux, and Chrome OS operating systems using the following instructions:
- Windows:
- Ensure that the NUM LOCK function is enabled. You will see a little number pad on the standard Windows keyboard in the lower-right corner of your screen when the Num Lock function is enabled.
- Press the key for the assigned function while at the same time holding down the ALT AND FN keys at the bottom right corner of the keyboard to use the F3 key as a proper input.
- After pressing F3, release all three keys simultaneously. After pressing F3, you may notice that the debug screen appears on the screen.
- If you wish to use F3 as a functional key afterward, you must turn off computer keyboard shortcuts, as doing so will prevent the webpage from switching tabs or doing something else that you have not authorized.
- Linux and Chrome OS:
- Press F3 and any other key as a combination.
- To create acceleration, press and HOLD ALT first, and then F3, before you release them.
- Your debug screen should appear. If it skips the debug screen and does another function, skip the next step.
- While on Windows, you would press ALT+FN+F3 to open the debug window, on Linux press ALT+F3.
- If that does not work, then skip the second step only for Chrome OS and proceed with the third.
- Chrome OS:
- Press the Launcher (magnifying glass key) and any other key.
- Click on the dynamite button.
- On the bottom-left corner, type IFTTT and press Enter.
- Under the Other popular services section, click on the IFTTT Applets option.
- You will be logged in to IFTTT, find the Applet name of your choice (for example, Control your PC with Google Assistant) and click on it.
- Once it is done linking your accounts and allow for permissions, note that you will need both Google Assistant and IFTTT applets to be installed on your mobile device or web browser* for this witchery to work.
- And there you go! Press the Assistant, and F3 to activate it.
- You can also poke it with a stick by pressing the Windows Key and F3.
If that doesn’t work, make sure to check the Google Keyboard Shortcuts by pressing Ctrl+Alt+ that’s usually located on the top row of a PC keyboard and re-open the page.
F4: Close Minecraft Window
F4 Alt+F4 will immediately close the active window in Windows which for most users is Minecraft. If a user has multiple windows active, it will close the most recently active. This has the total user experience which will exclude any research you are doing in another window. On their own, keyboards do not need this key; a Mac’s closest equivalent is Command+Q, and Chrome OS’s is Ctrl+W. On a Mac, it is the equivalent of Command+W. If you have other windows open, this keyboard shortcut will allow them to remain open until you click on a window with the mouse, or you manually minimize other windows so that only your Google Chrome web browser window is open to your Minecraft account. Once other windows have been minimized, this will also close out of your logged-in Minecraft account.
F5: Change Camera Perspective
With each press of F5 in Minecraft, you will switch between first person POV, third person POV, third person POV following the player, and the added benefit of the left side view. All of the different camera types actually control the same and only the viewpoint gets moved with the F5 function.
Steve with diamond tools, Alex in a farmyard, and your latest mansion on the side of a mountain; whatever your motivation for flicking through the views, F5 is how you will maneuver through these. For a fair, never-used start, you can type F5 into the command library.
F6: Toggle Narrator
The F6 key toggles the Narrator, an accessibility feature in Minecraft that utilizes plain language descriptions for some on-screen elements for those with visual disabilities. Narrator text-to-speech (TTS) functionality can read chat messages and voice other on-screen text.
This may be useful for Minecraft players who wish to engage their vision in other ways besides reading on-screen text. To access and use Narrator outside of the default F3 key combination (Control + b), players can bind a different key to the feature. The Narrator can be especially useful for learning how to play the Windows 10 version of Minecraft, as various tutorial prompts are accompanied by narrated text.
You do not need to be in a match to learn how to use the F6 key. Simply hit the default key combination of Control plus b, scroll down to the `control toggle` section, press enter, and hit the F6 key twice quickly to toggle the Narrator even without in-game prompts.
F7: Toggle Chat Visibility
Press F7 to toggle the visibility of the chat feature in the player menu. You may need to communicate with teammates who are playing with you through a microphone, so having the chat displayed may be unnecessary. One of the potential uses of F7 (though very rare) is to turn the chat off if for some reason it is interfering with CPU resources or data transfers. Meaningful chat during play is common, so you should generally keep this feature available.
F8: Toggle Cinematic Mode
F8 is the Cinematic Mode key. Cinematic Mode has limited usefulness in vanilla Minecraft, as it does not allow for different perspectives as in other games.
It takes rid of the entire in-game HUD (heads up display), which includes health bars, hot bar, and crosshairs. This could be useful for those who wish to capture beautiful gameplay without all of the HUD elements on the screen, but it can also be inconvenient if you wish to see any of these elements.
F9: Toggle Music and Sounds
Function key F9 toggles Music and Sounds in Minecraft. Enabling Music and Sounds allows for a fully immersive experience in the game. Players can listen to the sound of footsteps, splashing in water (both rain and regular water), trash, doors, switches, mobs, or other players approaching.
For players who do not want these sounds, toggling Minecraft’s Music and Sounds off can make it an entirely different game. It makes it possible to listen to music, perhaps while doing homework, talking to friends or playing with siblings, while playing Minecraft, therefore, making it a source of relaxation for many.
F10: Toggle Fullscreen Mode
F10 has the ability to cope with almost any problem associated with too much clutter on the screen. Plus information such as frames per second, you can turn off some graphical elements to reduce clutter.
F10 on Windows or Function-F10 on Mac switches between Fullscreen Mode (where the game takes over the full monitor screen) and Windowed Mode (where the game runs in a window on the monitor). Minecraft has a long history of closely following gamers’ preferences, so this option may no longer be as popular as it once was for toggling fullscreen.
When Windowed Mode is active, F10 is used on Windows for toggling between maximizing the active window and restoring it to its former size, while F10 on Mac OS without hitting any other key will zoom into the active window.
F11: Toggle Fullscreen without HUD
F11 is another one of the Minecraft F3 key combinations, but it doesn’t do anything particularly useful for the game. Pressing F11 toggles fullscreen mode in Minecraft. Fullscreen mode removes borders and makes the game display fill the device screen. This can offer an anti-aliasing effect that re-creating the game in a smaller window does not. This setting may be relevant if running older versions of Minecraft without build-in antialiasing.
You can remove the Heads-Up Display (HUD) (which includes the inventory display, control hints, and health/hunger bar at the bottom of the screen) along with the border. This can give the player further immersion at the cost of less gameplay assistance. Pressing F11 while in fullscreen and without HUD disables only the HUD.
F12: Open/Close Chat Window
F12 is the Open/Close Chat Window function for Minecraft F keys. Pressing F12 will open the chat window for Minecraft if you are playing the game on a keyboard rather than a console or game controller. The chat window displays chat messages from other players, previous user commands, and responses from the server, if any.
You can also enter user commands in the bar to perform a variety of actions in the game. To close the chat window, simply press F12 again.
You may need to change the default key designation for the F12 function. If you are not able to open Minecraft’s command box while pressing F3 + N, the issue may be related to the F Lock key. The F Lock key is usually situated at the top row of the computer keyboard. Once F Lock is disabled, press the Fn + F12 or F12 only to check whether the issue is resolved and the command box reappears when you press T.
How to Customize F Key Functions in Minecraft?
Unfortunately, Minecraft does not support direct customization of the F keys. This is because the F keys already have defined functions by the game. The F3 key allows you to view several types of debug information. The F5 key allows you to switch between first and third person perspective and provides views behind the player. The F1 key hides the GUI and chat.
Minecraft includes a list of rebindable keys including the F-keys by going to the Options menu and choosing Controls. After selecting the key you want to rebind, press the key you would like to choose. If you press one of the F-number keys, the alt function of the F-number key (lowering volume, increasing screen brightness, etc.) will become the primary function and reverting the debug information display.
Using the Controls Menu
You can use the F keys in Minecraft by going to the options menu, selecting controls, and then changing the function of various keys related to V and F keys at the bottom of the screen. Individual function key assignments can also be deleted or new secondary functions added on this screen.
These are the default function keys in Minecraft: F1 (toggles visibility of the hotbar, off-hand slot, and held item), F2 (takes screenshot), F3 (displays debugging data), F5 (changes perspective from first to third person), F3 + ALT (displays frames per second and other performance indicators, which can be used to increase or decrease performance), F3 + H (displays durability data), and F3 + C (forces the game to crash, which can be useful for debugging).
Using the Options.txt File
The Game Controls screen method and Settings in-game method failed as documented in the article. The third way to use the F keys can be with the Options.txt file, which is a local save settings file for Windows, macOS, and Linux users.
The Options.txt file allows users to change specific key bindings that classify F keys. Instructions for accessing the Options.txt file are straightforward on all three operating systems. Notepad or a similar text editor should be opened then users click on the cheatsettings field and replace the default value with player-to-select-1,-2 (or more). This will allow the options for changing bindings to be used for multiple players according to the number users specify. This instance represents the one for each user.
F3 becomes 443 to hide debug information which is helpful for ambient noise, attack indicator, air, and cardinal direction monitoring, among other things.
F12 controls screenshot options. On Windows and Linux, right-clicking the Options.txt file in a different file explorer opens the edit option. Double-clicking should allow users to open the file in a notepad-like application. Other operating systems have similar easy methods of opening the file.
Frequently Asked Questions
1. How to Use F Keys in Minecraft?
F keys in Minecraft are used to quickly access different functions and settings in the game. They can be customized to perform specific actions, making gameplay more efficient.
2. What are the F keys in Minecraft?
The F keys in Minecraft (F1-F12) are function keys on your keyboard that can be used to perform various actions, such as toggling full screen mode, changing camera perspective, and opening the debug menu.
3. How can I customize the F keys in Minecraft?
To customize the F keys in Minecraft, go to the options menu and select “Controls”. From there, you can assign specific actions to each key or change the default functions.
4. What is the default function of the F keys in Minecraft?
The default function of the F keys in Minecraft is to change the camera perspective. F1 hides the HUD, F2 takes a screenshot, F3 opens the debug menu, and F5 toggles between first and third person view.
5. Can I use F keys on a laptop or a keyboard without dedicated F keys?
Yes, you can use F keys on a laptop or a keyboard without dedicated F keys by pressing the “Fn” key along with the corresponding F key. This will activate the function key instead of the laptop’s default shortcut.
6. How can I use F keys in Minecraft for combat?
F keys can be used in combat for quick access to items or abilities. For example, you can assign a specific F key to activate a shield or a weapon, allowing you to switch between items quickly during a battle.