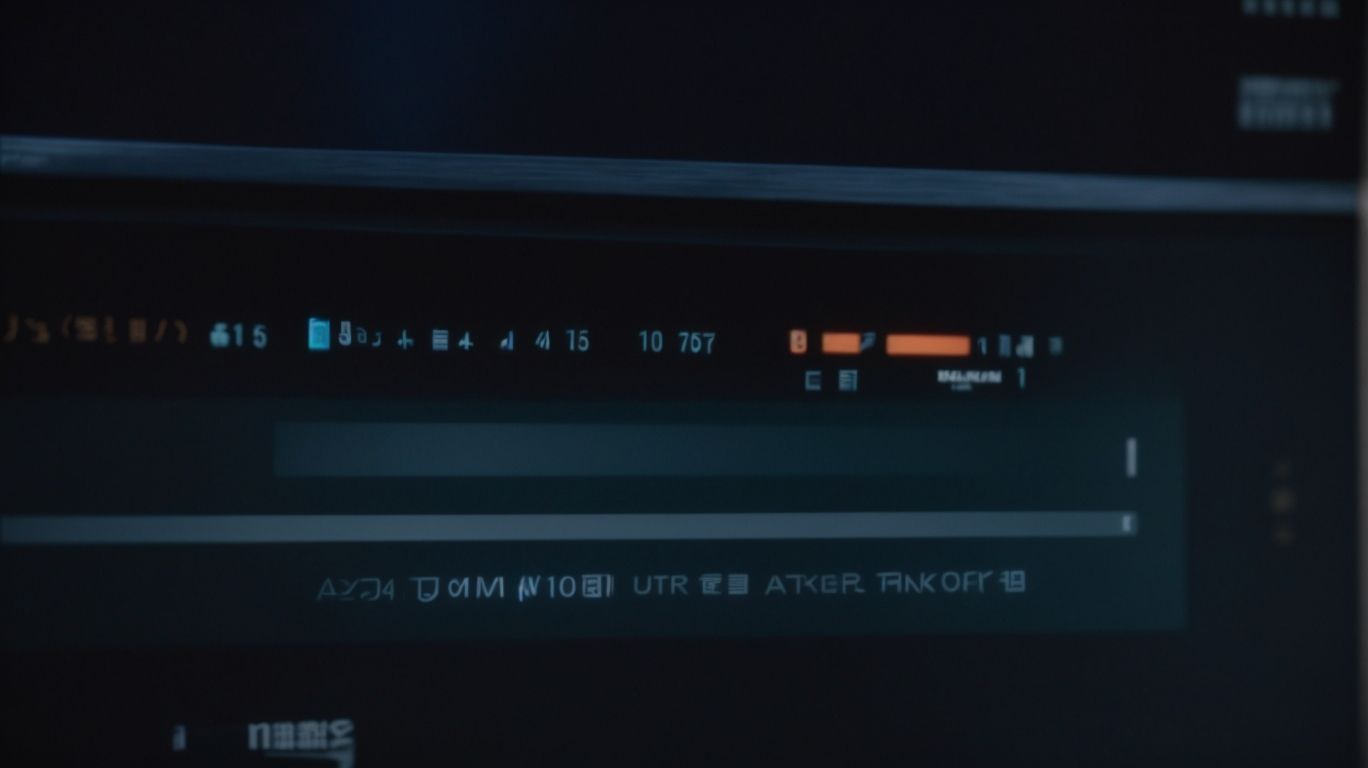Maximizing Performance: A Guide to Default Settings in Valorant
Are you looking to reset your settings in Valorant but not sure where to start?
We will explore what default settings are in Valorant, why you might want to reset them, and how to do so step by step.
We will also discuss what settings are affected by the reset and how you can customize them to suit your preferences.
Understanding how to manage your settings can greatly enhance your gaming experience, whether you are a beginner or a seasoned player.
Contents
Key Takeaways:
What Are Default Settings in Valorant?
The term default settings in Valorant refers to the crosshair and keyboard and mouse behavior settings that the game comes with out of the box. These settings are meant to be used as a baseline and can be adjusted by individual players to suit their preferences.
Valorant’s default crosshair settings ensure your crosshair is visible and easily viewable at your most frequently used distances. Recreated original Counter-Strike game values track 10-degree angles at which the crosshair closes. These angle values may not matter very much, but the original Counter Strike values have a crosshair that closes decreasingly. This does not happen by default in Valorant. Default crosshair settings can be altered by clicking on the settings cog where you can adjust size, thickness, gap, element from movement or firing, and color.
Valorant default keyboard and mouse settings are ideal for new players to get used to the VALORANT keys and mouse behavior. Advanced players can develop their own preferences and adjust key bindings and mouse settings accordingly. Some advanced players even use all notes to pinpoint the best balance between use and strategy. After playing around with key binds and feeling it doesn’t improve their performance, the best solution is to revert back to defaults and use key binds default 2 and mouse binds default 2.
There is a backup of existing settings to revert to in the VALORANT Game Settings Config File, using the Valorant Settings Config File Command general hotkeys. This provides a way of ensuring frequently changed settings aren’t lost if an incorrect configuration is input.
Why Would You Want to Reset Your Settings?
You would want to reset your settings for Valorant if you have difficulty playing the game or desire a fresh settings overhaul. If you have inadequate video or sound settings and want to fix them, you can reset to default settings and gradually modify them until things are just right. If you are new to changing your keyboard and mouse binds and are looking for inspiration from the default settings, you can use the reset feature. Ultimately, objectivity and personal needs determine if you want to reset your Valorant settings.
How to Reset Your Settings in Valorant?
You can reset your settings in Valorant by clicking the Reset button at the bottom of the Graphics screen. Settings allow you to set the resolution and refresh rate of the game, as well as to change your privacy settings and restore the default crosshair. You can reset your OS keyboard settings by installing and running a program called SharpKeys.
In the Graphics Settings section, library settings allow users to set a minimum and maximum resolution for the game, anti-aliasing settings that adjust the quality of the in-game graphics rather than their performance, help narrow down performance support and display legacy settings that do not have a lasting impact. After configuring external settings in the Library > Manage game window, press the ‘Reset’ button to restore them to their default state. The Crosshair settings tab in Valorant allows users to preview new crosshair settings as well as the classic crosshair setting. Users can select and manipulate various crosshair settings, including thickness, color, size, and opacity. After configuring these settings, pressing the ‘Y’ key will reset them to default settings.
Step 1: Open the Settings Menu
Open the settings menu is the first step to Default Settings in Valorant. You can open the settings menu in two ways. You can open the settings menu from the main menu or while in a match. Below are the steps to both:
- When in-game press the ESC (default) or the F2 key.
- Select the SETTINGS icon at the bottom of the main menu.
When the settings menu is open you can change the various settings, and then reset to set all Valorant settings to their default configuration. Follow these steps to open the settings menu.
To open the settings menu in Valorant, press the ESC key to open the in-game menu. The settings option defaults to receiving the icon second from the bottom on the right. Click on this icon to open the settings menu shown below.
Step 2: Click on the ‘Reset’ Button
After opening the map, part of the process to default settings in Valorant is to click on the ‘Reset’ button located in the middle left part of the map. Resetting a map will clear map settings like any custom spawn placements, skybox changes (height, clouds, time, etc), as well as map layer changes such as no-clips and disappearing walls. The ‘Default All SETTINGS’ button is used to return a map’s global settings to their original values. This button will return all settings, not just controls and game settings, instead reverting all settings like the current HE grenade explosion force (for custom game modes that utilize it) and this will affect the server for all players. So the ‘Reset’ button is the preferred method for reverting settings to their original state
Step 3: Confirm the Reset
Valoran default settings can be reset by selecting the Restore Defaults radio button and then selecting the orange confirm option. This brings up the following warning and subsequent confirmation dialog boxes.
If a default account has never been saved or if automatic login is deactivated, as is the case with many accounts that log in via registered esports organizations one should notice a LOGOUT option on the log in screen which is a direct route to the confirmation dialog.
If this step cannot be accessed for any reason, there is another default setting option. The default VALORANT display settings are located in the Settings (ESC)>Video tab. While this setting to the factory defaults will not affect all settings, everything on the Video tab will revert to default without needing to touch others.
What Settings Are Reset?
These settings are reset to their default values in Valorant:
- All user settings.
- All keybindings.
- All crosshair settings.
- All HUD settings.
- All video settings.
All `Crosshair preset` and `Crosshair color` settings are reset to default upon restarting the game. Some key settings are reset every time you restart such as your crosshair, but for values in settings such as input sensitivity, changes made will persist across sessions.
The most frequently used settings which come from the Controls and Omen (HUD) categories are affected by the reset. The hardest settings for users to recalibrate are their crosshair and mouse settings, which in the case of Valorant will revert back to default when the game is restarted.
Graphics Settings
You default the graphics settings in Valorant by clicking on Settings at the Home screen then following the steps below. You probably do not want to switch to default after optimizing these settings until you understand how the defaulting affects them as resolution, quality, and bright adjustments can have significant impacts on performance and gameplay.
- Access the Settings menu by clicking on the small gear icon just above the large Play icon.
- You will see your Graphics, Display, and Game (thats your controls and UI) settings options.
- To default, just click on the button at the bottom right to Restore Default.
Audio Settings
There are a few options for audio settings in Valorant. Setting the Master Volume adjusts the output volume of the game. Setting the Voice-Chat Volume adjusts the output volume of in-game player communication. Agents and weapons make various noises depending on player actions and level design. You may want the voice chat louder than these noises, so play around with them. Setting the ColorBoost Slider will adjust the aggressiveness of the dynamic range sound processing algorithm. The higher you set it, the louder both subtle and high volume sounds will be; hopefully giving your ears a more even playfield. Set the bass to ‘0’ if you would like to hear footsteps clearer compared to environmental audio supposedly by still keeping the highs intact.
Control Settings
The default control settings in Valorant have the following defaults:
- Ability 0 key = C
- Ability 1 key = Q
- Ability 2 key = E
- Ultimate ability key = X
- Equip spike = 4
You can customize everything in the controls tab of the settings options window marked in red on the upper left side of a Valorant game’s main page. There are four pages in the control settings: Movement, Abilities and Spike, Communication, and Game Controls.
The following control settings in Valorant can be adjusted or bound to different keys based on your preferences:
- Text Chat = Y by default
- Voice Chat = V by default
- System Commands like surrender or vote restart = F5 to F11
- Mouse sensitivity.
There is another setting under the Control section in the settings where you can change your crosshair settings which include:
- Color
- Outlines
- Center-hit feedback
- Inner lines
- Dot
- Outer lines
- Brightness
- Opacity
- Rifle Accuracy
- Thickness
- Length
- Line Offset
Crosshair Settings
Different crosshairs suit different players. For example, some players prefer a small crosshair with only a middle gap and no extra lines for more precision. Others prefer a large crosshair with a center dot which can give no precision but aides in fast aiming.] It is recommended that new players cycle through these default crosshairs or look at pro players using them to see the best fit for their aiming style.
In the Settings tab, the crosshair can be tailored entirely to a player’s liking. The Miscellaneous section gives players options to change outers and inners for crosshairs. The center dot that appears when aiming can also be toggled on or off.
Game Settings
The following game settings can be changed as part of the process of resetting Valorant back to their default state.
- Display Settings: Display settings can be changed in the Graphics and General subcategories of the Menu.
- Crosshair Settings: The crosshair setting can be altered in the Crosshair Editor. To find it, click on the rectangle icon next to Minimap on the Main Menu.
- Audio Settings: Audio settings can be configured in the Lobby and Menu. All sliders and toggles to the right mean they are on or at 100%. The top slider in the Voice volume box is the master volume for the voice chat, the lower one is for the input volume. There is a toggle for enabling/disabling the microphone input far right of the input volume bar.
What Settings Are Not Affected by the Reset?
These settings are not affected by the reset:
- Panic and Survey Responses – This is a separate button in the settings menu which does not save its name, saying “Unassigned” even if a button other than the defaults are assigned.
- Team and Party Voice – These settings do not appear in the buttons and keyboard section and must have all voice inputs on or off with no keyboard shortcuts.
- Console Inputs – This is a separate keybind that cannot be pre-bound using the buttons menu, so the default never changes. Console inputs must be turned on for this to show up in the keybind section.
In a future update, Riot Games may add basic features for keybind control such as moving functions from one key to another. However, these features will not likely include customized keyboard shortcuts with unique functions assigned by the user so that all .json editing of the game code will still have to be done to customize the keybinds. Riot has demonstrated willingness to allow activity that occurs within parameters of their game config, which is already editable in order to tweak game visuals beyond the in-game menus.
Account Settings
All account settings are found by clicking the Riot ID name on the main screen. The two account settings that are useful to pay attention to are in Riot ID Category and include settings for the Privacy of your account and can help you change or reset your display name.
Riot has a Friend and Group Policy to assist with any questions related to your Riot friends and groups or how to use Riot’s Report or Mute features. Valorant’s default account settings regard Friend and Group requests, Notifications, Clans and Teams, Blocking list, and Riot Kids under 12 accounts. The game account settings are under the Account category in the top left dropdown menu of Valorant.
Keybind Settings
In Valorant keybind settings, players can use the Keybind tab to set their Hotkeys and Game Controls to their liking. Turn off the Utilities settings, if desired. This includes the Quick Abilities HUB that shows Jett’s smokes and Reloading while sprinting.
Players can choose where they place abilities, guns, secondary weapons, and shields. One can even set what type of walk or run you would like to use as default.
After setting keybinds, ALT lowers mouse sensitivity for both aiming and turning in game and CTRL can be used to walk to quiet one’s playstyle so that they are not heard.
How to Customize Your Settings After Resetting?
You may want to customize the settings in Valorant after resetting them. You can do so on the specific topic by simply clicking on the setting you wish to adjust.
If you do not know what settings to choose, check out what the pros use. Every week we update a list of the settings used by the top Valorant pros in the world. The lists are broken down into mouse settings, keybinds, video / crosshair settings, and performance stats.
Adjusting Graphics Settings
The major settings are for adapting Valorant to the performance capabilities of your computer. Here are the specific settings for changing them:
- Right-clicking the desktop and selecting Display settings as above. Then clicking the 2560 x 1440 (Recommended) or other option in Display resolution.
- Click Advanced display settings in the display menu. MS Windows shows the properties dialog. This does not allow the resolution change. You can instead navigate to Control PanelAppearance and PersonalizationDisplayScreen Resolution where you can click the dropdown box to show the available screen resolutions (following the above step 1 A McAfee news reports says Windows may be locked on a specific resolution).
Graphics settings change visual aspects of a game to make it optimized for the performance of a computer. The Display and Graphics settings are primarily related to the FPS (frames per second) that the game will be displayed at but also control other aspects of how the game looks and performs. Changes in graphics settings can improve game performance.
The other graphics settings are shown above in the Video settings. The settings of the CPU and GPU time allocation to Valorant are adjusted in the Graphics settings.
Changing Audio Settings
There are five audio settings (Master, Music, Voice, Effects, and UI) that you can adjust to personalize your gaming experience, but all of them have corresponding default settings in Valorant that you can restore if needed. To fix your audio in Valorant, you Expand two of the five audio settings which are mastered in, and outside of these there is is a Master Volume setting which affects all audio.
The all-encompassing master settings default in Valorant is 50. Assuming you leave all non-specified audio at defaults then Reset your Master to change every audio setting at once. Follow these steps to Reset audio settings to default in Valorant:
- Press Esc on your PC while playing to take you to the Main Menu.
- Click on the Settings gear icon.
- Click on Audio at the top of the Settings page. The audio settings page will display.
- Identify the setting you want to restore to default. For our ongoing Master Volume example, click on the control for Master Volume.
- Click R on your keyboard to restore the selected setting to its default. For the Master setting which affects all audio settings, the Default is 50. You’ll see the setting adjusted to the default in real-time.
- Adjust all other settings to your preferred choice. Click any other setting control you like (for example, Music) and adjust it to something besides the default of 50 to match your preferred choice.
Rebinding Controls
Key bindings, radial menu slots 1-8, and some features such as normal walking and spraying settings are options that players can customize to improve gameplay. Once you go into the key binding’s settings, ensure that the selected method is default for the function you wish to rebind.
The radial item with uses by default the scroll wheel to toggle, and you can bind the mouse wheel to toggle firing mode to more easily switch firing modes. When either is bound, one’s ability to pick up rifles off the ground by default is disabled. Simply tapping 4 twice is faster. Numpad binds are not functional by default, so ensure the bound keys are functional to ensure that they do get bind properly. If users decide to rebind these basic settings, the defaults are as follows:
- For Keypress Bindings:
bulletSwitch Weapons – 1, 2, 3, 4, Z
bulletCrouch – left CTRL or C
bulletWalk – left SHIFT or C - For Radial/Social Emote Bindings:
bulletOpen Social Emote Radial Menu – B
bulletSocial Emote Radial Menu Slot 1 – F1
bulletSocial Emote Radial Menu Slot 2 – F2
bulletSocial Emote Radial Menu Slot 3 – F3
bulletSocial Emote Radial Menu Slot 4 – F4
bulletSocial Emote Radial Menu Slot 5 – F5
bulletSocial Emote Radial Menu Slot 6 – F6
bulletSocial Emote Radial Menu Slot 7 – F7
bulletSocial Emote Radial Menu Slot 8 – F8
bulletDrop or Use Equipped Item – X
Creating a New Crosshair
New crosshairs can be created on the account tab. Select the desired base crosshair to copy. Under that crosshair’s settings select ‘Modify Crosshair’ in the Crosshair Preview Window. In the subsequent window that opens, the crosshair can be optimized and visually fine-tuned using thirty-nine different settings. Desired settings (like color adjustments) are saved before exiting. The tweaked crosshair can always be modified on the Settings page or a new crosshair can be created using a different base crosshair with whatever other options may be desired.
Tweaking Game Settings
If you cannot play at a resolution of 1280x720p – which is the minimum hardware requirements to run Valorant – adjust settings in the game to match your device’s specs. Go to the Video Settings after playing a game to tweak brightness, screen resolution, video scaling, quality, resolution and anti-aliasing, as well as full screen, windowed, or window borderless toggles to optimize these settings so your computer runs Valorant smoothly.
Frequently Asked Questions
What are the default settings in Valorant?
The default settings in Valorant are the preset options for gameplay, graphics, and keybinds that are set by the game developers. These settings are applied to all players when they first start playing the game.
How do I reset my Valorant settings to default?
To reset your Valorant settings to default, go to the options menu and click on the “Game” tab. Then, click on the “Reset Settings” button at the bottom of the screen. This will restore all settings to their default values.
Can I customize my default settings in Valorant?
Yes, you can customize your default settings in Valorant to suit your preferred gameplay style. Simply make the desired changes in the options menu and click on the “Save Settings” button to set them as your new default.
Why would I want to reset my Valorant settings?
You may want to reset your Valorant settings if you are experiencing performance issues or if you have made too many changes and want to start fresh with the default options.
Will resetting my settings affect my in-game progress?
No, resetting your settings will not affect your in-game progress such as rank, agent unlocks, or cosmetics. It will only reset your gameplay, graphics, and keybinds to their default values.
Can I save my customized settings as a backup?
Yes, you can save your customized settings as a backup by going to the options menu and clicking on the “Export Settings” button. This will create a file that you can later import to restore your customized settings.